Chia sẻ về cách Chuyển Autocad Về Giao Diện Classic Không Thay Thế Cui là chủ đề trong bài viết hôm nay của chúng tôi Tàng Kinh Sách. Theo dõi bài viết để biết nhé.
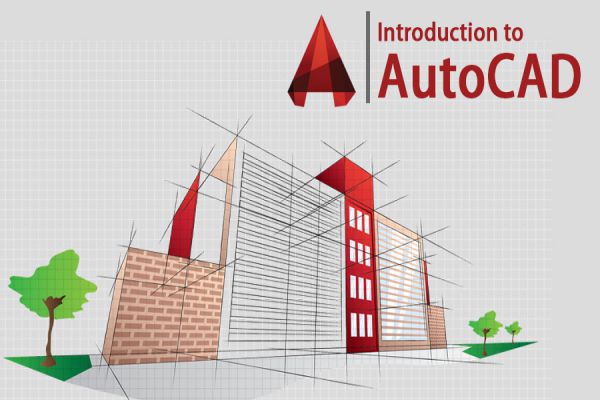
(Chúng ta sẽ dùng Lệnh , Lisp hoặc Script ) – @Ketxu
Giao diện Ribbon:
Giao diện Classic:
Đây là nội dung đầu tiên trong khóa học AutoCAD – Thấu hiểu và áp dụng!
CHUYỂN AUTOCAD VỀ GIAO DIỆN CLASSIC KHÔNG THAY THẾ CUI TA LÀM NHƯ SAU:
Câu chuyện muốn chuyển từ giao diện (Workspace) CAD dạng Ribbon thành giao diện CAD Classic đã quá quen thuộc với các bạn sử dụng CAD các năm gần đây rồi. Lượn vài vòng, ketxu thấy đa số các bạn đang hướng dẫn chuyển giao diện Ribbon về Classical bằng hai cách sau :
1. Migrate từ phiên bản trước (Sẽ thấy khi chạy phiên bản CAD mới lần đầu tiên)
2. Ghi đè – hoặc Add thêm Workspace từ các file CUI, CUIX phiên bản CAD cũ
Như chúng ta đã biết :
- Cách 1 : chỉ dùng khi chúng ta cài 2 phiên bản CAD, từ đó mới có thể kế thừa option phiên bản CAD cũ cho phiên bản CAD mới
- Cách 2 : chỉ dùng khi chúng ta phòng hờ sẵn một file CUIX của phiên bản trước để Import vào. Việc này, không nói, các bạn cũng biết nó loằng ngoằng và có khả năng gây lỗi
=> Hôm nay, ketxu sẽ hướng dẫn các bạn các cách khác, nhẹ nhàng hơn nhiều ☺
I. Dùng Lệnh – Thủ công
Mặc dù là thủ công, nhưng công việc của các bạn cũng ngắn gọn thôi, và đương nhiên sẽ hoàn thành trong 1 phút 1 (nếu bạn chậm tay).
Những việc các bạn phải làm bao gồm :
1. Bật lại Menu (giao diện Ribbon đã ẩn đi)
Nhập Menubar , Gán giá trị 1
2. Tắt Ribbon
Nhập Ribbonclose
3. Hiện một số Toolbar cần thiết
Vào menu Tool → Toolbar → Chọn các toolbar muốn hiện lại như Layers, Styles, Properties …
Hoặc sử dụng lệnh tương đương :
–Toolbar → Layers → Show
–Toolbar → Styles → Show
…
4. Lưu giao diện này lại nữa là xong
Wssave và nhập tên cho giao diện
Hoặc Workspace → SA → Tên_giao_diện
Cố gắng lưu tên giao diện không trùng, ở dạng tiếng Anh hoặc tiếng Việt không dấu, và không có dấu cách nhé. Tên trong hình ví dụ để các bạn đọc cho dễ thôi ^^
Các bạn thấy đó, với cách này, bạn chẳng phải mang vác cái gì cả, mà cũng dễ dàng thực hiện trong chưa đầy 30s, lại đảm bảo an toàn vì gần như không thay đổi gì ngoài việc ẩn cái Ribbon to tổ chảng đi, gọi lại các Menu, Toolbar yêu quý ☺
Cách này áp dụng rất ổn nếu bỗng nhiên có học viên, bạn bè “nhờ” các bạn chuyển cho họ, trong khi bạn đang không có gì trong tay, đúng không ☺
Cố gắng lưu tên giao diện không trùng, ở dạng tiếng Anh hoặc tiếng Việt không dấu, và không có dấu cách nhé. Tên trong hình ví dụ để các bạn đọc cho dễ thôi ^^
Các bạn thấy đó, với cách này, bạn chẳng phải mang vác cái gì cả, mà cũng dễ dàng thực hiện trong chưa đầy 30s, lại đảm bảo an toàn vì gần như không thay đổi gì ngoài việc ẩn cái Ribbon to tổ chảng đi, gọi lại các Menu, Toolbar yêu quý ☺
Cách này áp dụng rất ổn nếu bỗng nhiên có học viên, bạn bè “nhờ” các bạn chuyển cho họ, trong khi bạn đang không có gì trong tay, đúng không ☺
II. Dùng Lisp
Mặc dù cách thủ công rất đơn giản, nhưng nhiều bạn vẫn không nhớ được, vậy, chúng ta lại làm một cách khác nữa, nhanh hơn : Thay vì thực hiện nhiều lệnh, hãy gói gọn nó trong một lệnh thôi, nhỉ ☺ Chúng ta sẽ gom các lệnh trên vào một lisp, khi nào cần thì đánh lệnh. Nội dung lisp như sau, chú ý, bạn sẽ thấy nó hoàn toàn tương đồng với cách làm thủ công, chẳng qua chỉ là chúng ta gom nó vào 1 file lisp thôi.
Nội dung file lisp :
Các bạn Appload file lisp này và sử dụng lệnh C2C nhé
Lưu ý : Dòng cuối cùng (dòng số 7) là dòng lưu Workspace lại (tương đương bước 4 thủ công) ở trên với tên là Test. Nếu không có dòng này, các thay đổi trên sẽ ghi đè trực tiếp vào Workspace hiện tại.
Vì để các bạn dễ hình dung nên ketxu không bẫy lỗi việc CAD của các bạn có giao diện Test hay chưa. Nếu có rồi, các bạn có thể đổi chữ “Test” trong code thành tên khác, hoặc cứ chạy bình thường rồi quyết định ghi đè hoặc nhập lại tên mới :
Một file lisp vài dòng đương nhiên sẽ dễ dàng hơn vác theo 1 file CUI, đúng không các bạn (lần hai) ^^
III. Dùng Script
Một số bạn dùng bản CAD LT thì đương nhiên không thể dùng Lisp, vậy ketxu lại gợi ý các bạn dùng Script. Vẫn là những dòng lệnh đó, nhưng lần này chúng ta sẽ copy vào một file có đuôi mở rộng là *.scr
Nội dung file script:
Các bạn thấy đó, vẫn là những dòng giống hệt cách 1, 2 mà thôi ^^ Chú ý đừng quên 1 dòng trống ở dòng 16, vì nó tương đương với 1 phím Enter đó.
Để thực hiện một Script, các bạn chọn Tool Run script, hoặc nhập lệnh Script và chọn đến file Script này.
Ketxu vừa chia sẻ với các bạn 3 cách, tùy điều kiện các bạn có thể tùy ý sử dụng nhé ^^
Link file Lisp và Script sẽ được để trong file này + ngoài bài trích dẫn.
Chúc các bạn thành công ^^
Link file Lisp và Script mẫu:
http://www.mediafire.com/file/968jn438413yarh/5.Change_to_classic.rar