Phân tích Hướng dẫn cách bật kết nối Bluetooth trên máy tính, laptop Windows là chủ đề trong bài viết hôm nay của chúng tôi Tangkinhsach.vn. Tham khảo nội dung để biết đầy đủ nhé. Bluetooth giúp máy tính kết nối không dây với các thiết bị như loa, tai nghe, bàn phím,… Sau đây, mình sẽ hướng dẫn bạn cách bật kết nối Bluetooth trên máy tính, laptop, PC.
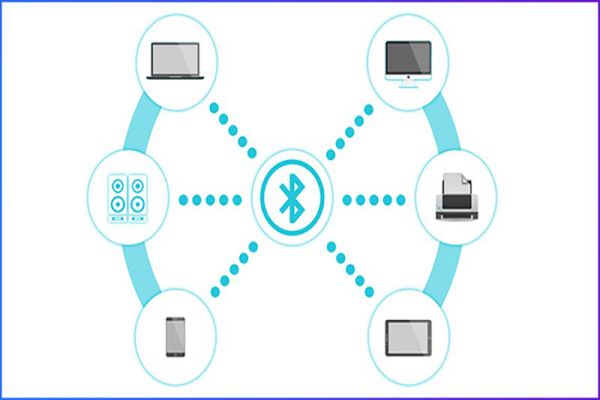
Lợi ích
- Chia sẻ thông tin và hình ảnh nhanh chóng, tiện lợi.
- Truyền tải tập tin giữa các máy tính, laptop không cần dây cáp.
- Đảm bảo chất lượng hình ảnh khi chia sẻ.
- Có thể chia sẻ kết nối Internet dễ dàng.
Hướng dẫn cách bật bluetooth
1. Cách bật bluetooth Windows 10
Hướng dẫn nhanh:
Nhấn chọn biểu tượng Windows > Chọn biểu tượng bánh răng > Chọn Devices > Tại mục Bluetooth, kéo chuột để gạt thanh công tắc sang phải bật kết nối.
Hướng dẫn chi tiết:
Bước 1: Ấn chọn biểu tượng cửa sổ Windows phía trái màn hình để mở Menu Start.

Nhấn vào cửa sổ Windows
Bước 2: Chọn biểu tượng bánh răng đi vào phần cài đặt.

Chọn biểu tượng bánh răng
Bước 3: Tại màn hình Windows Setting chọn Devices.

Chọn Devices
Bước 4: Tại mục Bluetooth, kéo chuột để gạt thanh công tắc sang phải bật kết nối.

Kéo chuột sang phải để bật
2. Cách bật bluetooth Windows 7
Hướng dẫn nhanh:
Nhấn chọn biểu tượng tìm kiếm trên máy tính > Tìm và chọn Control Panel > Chọn Network and Sharing Center > Nhấn chọn Change adapter settings > Nhấp chuột phải vào Bluetooth Network Connection > Chọn Enable để bật Bluetooth.
Tiếp tục nhấn chọn Bluetooth Network Connection > Chọn Add a device > Trong hộp thoại xuất hiện, chọn thiết bị muốn kết nối Bluetooth.
Hướng dẫn chi tiết:
Bước 1: Bạn nhấn vào biểu tượng tìm kiếm ở góc trái trên màn hình > Tìm và chọn Control Panel.

Tìm và chọn Control Panel
Bước 2: Tiếp đến, bạn chọn Network and Sharing Center.

Nhấn chọn Network and Sharing Center
Bước 3: Nhấn chọn vào mục Change adapter settings ở góc trái cửa sổ.

Nhấn chọn vào mục Change adapter settings
Bước 4: Nhấp chuột phải vào Bluetooth Network Connection > Chọn Enable để bật Bluetooth.

Chọn Enable để bật Bluetooth
Bước 5: Tiếp tục nhấn chọn vào mục Bluetooth Network Connection.

Tiếp tục nhấn chọn vào mục Bluetooth Network Connection
Bước 6: Nhấn chọn vào mục Add a device ở góc trái màn hình.

Nhấn chọn vào mục Add a device
Bước 7: Trong hộp thoại Add a device, bạn chọn thiết bị muốn kết nối Bluetooth nhé!

Chọn thiết bị muốn kết nối Bluetooth
Khắc phục lỗi không thể kết nối Bluetooth
Trong một số trường hợp, quá trình thao tác sẽ xuất hiện một số lỗi, hoặc sự cố khiến bạn không thể kết nối Bluetooth thành công. Các lỗi thường gặp và cách khắc phục như:
- Bạn không tìm được thiết bị cần kết nối, hãy kiểm tra xem Bluetooth trên máy tính và thiết bị đã được bật hết chưa.
- Chạy trình kiểm tra lỗi Troubleshoot: Chọn Windows > Setting > Update & Security > Troubleshoot.
- Thử khởi động lại Bluetooth.
- Không thực hiện được kết nối Bluetooth dù đã thử nhiều lần. Hãy kiểm tra Driver Bluetooth của bạn đã được cài đặt hay chưa. Nếu chưa, bạn tham khảo: Cách cập nhật Driver bằng Device Manager cho máy tính Windows 10.
Chỉ cần các bước đơn giản trên đây là bạn đã có thể bật Bluetooth trên máy tính, laptop chạy hệ điều hành Windows để bạn chia sẻ thông tin và hình ảnh của mình với những người bạn mà không cần các thiết bị hỗ trợ. Hy vọng chia sẻ này hữu ích đối với bạn trong việc truyền tải thông tin. Chúc các bạn thực hiện thành công!